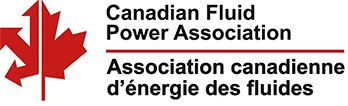Learn more)_Error.png”>
If you’re an avid user of iTunes, you may have encountered the frustrating 75 error message that prevents you from playing your favorite tunes. This error can occur due to a variety of reasons, such as outdated software, corrupt files, or connectivity issues. However, don’t worry, as there are several troubleshooting methods and solutions to help you get rid of this error and enjoy a smooth listening experience. In this article, we will provide you with tips and tricks to troubleshoot the dreaded 75 error on iTunes so that you can keep grooving to your favorite tunes without any interruptions.
iTunes is a popular media player and library application developed by Apple. However, like any software, it can be prone to errors that can disrupt your listening experience. One such error is the dreaded 75 error on iTunes, which can cause frustration for many users.
The 75 error on iTunes usually occurs when you try to download or purchase a song or album from the iTunes Store. It may also occur when you attempt to sync your iTunes library with other devices. This error is often accompanied by a message that says “There was an error downloading your purchased music. An unknown error occurred (-75)”.
If you are experiencing this error, don’t worry. There are several tips and solutions that you can try to troubleshoot and fix the problem.
1. Check your internet connection: The first thing you should do is to check your internet connection. A weak or unstable internet connection can cause issues with downloading or syncing content from iTunes. Make sure that your device is connected to a stable and reliable network.
2. Restart your device: Sometimes, simply restarting your device can resolve the issue. Close iTunes and restart your computer or mobile device. Once it has restarted, launch iTunes and try to download or sync your content again.
3. Update iTunes: Ensure that you are running the latest version of iTunes. Updates often include bug fixes and improvements that can resolve issues like the 75 error. Go to the iTunes menu and select “Check for Updates” to see if there are any available updates.
4. Clear iTunes cache: If you’ve tried everything else and the error persists, clearing the iTunes cache may help. To do this, close iTunes, then navigate to the iTunes folder on your computer. Locate the iTunes Library.itl file and move it to the trash. Then, launch iTunes again and try to download or sync your content.
5. Contact iTunes Support: If none of the above solutions work, you may need to contact iTunes Support for further assistance. They will be able to provide more advanced troubleshooting steps or escalate the issue to their engineering team.
In conclusion, the 75 error on iTunes can be frustrating, but it is not insurmountable. By following these tips and solutions, you should be able to troubleshoot and fix the problem, ensuring a smooth listening experience.
Unraveling the Mysteries of iTunes Error Code 78: Common Causes and Solutions
iTunes error code 78 is a common issue that many users encounter when trying to sync their Apple device with iTunes. This error typically occurs due to several reasons such as corrupt or outdated iTunes software, connectivity issues with the device and computer, and problems with the USB cable or port. It can be frustrating to deal with this error, but there are various solutions available to help you resolve it. In this article, we will explore the common causes of iTunes error code 78 and provide you with some effective solutions to fix this issue. So, let’s dive in and unravel the mysteries of iTunes error code 78.
iTunes is a popular media player and library application developed by Apple Inc. that allows users to manage their music, videos, and other media files on their devices. However, sometimes iTunes can throw errors that can be frustrating for users. One such error code is the iTunes error code 78, which can occur when trying to download or update content from the iTunes Store. In this article, we will unravel the mysteries of iTunes error code 78, including its common causes and solutions.
Common Causes of iTunes Error Code 78
1. Network Connectivity Issues: The most common cause of iTunes error code 78 is network connectivity issues. If your internet connection is slow or intermittent, it can cause interruptions during the download process, leading to the error.
2. Firewall Settings: Sometimes, the firewall settings on your computer can interfere with the download process, preventing iTunes from accessing the necessary servers and causing error code 78.
3. Outdated Version of iTunes: Another common cause of iTunes error code 78 is an outdated version of iTunes. If you are using an older version of iTunes, it may not be compatible with the latest updates from the iTunes store, resulting in the error.
4. Corrupt iTunes software: If there is any corruption or damage to the iTunes software files, it may also lead to the occurrence of error code 78.
5. Third-party security software: Sometimes, third-party anti-virus or anti-malware software can interfere with iTunes downloads, resulting in error code 78.
Solutions for iTunes Error Code 78
1. Check your network connection: Ensure that your internet connection is stable and reliable. Try resetting your router, modem, or wireless access point to refresh your network connection. Also, disconnecting other devices connected to the same network might help improve the speed.
2. Disable Firewall: Temporarily disable your firewall settings to allow iTunes to connect to the necessary servers. Ensure to remember to enable it back when done.
3. Update iTunes: It is necessary to have the latest version of iTunes installed on your computer as outdated versions might not be compatible with the latest updates. Open iTunes and head over to the ‘Help’ or ‘iTunes’ tab and select “Check for updates.” If there’s a newer version available, download and install it.
4. Repair Corrupt iTunes files: There may be corrupted or damaged files causing the error, so it’s best to repair them. Head to the Control Panel > Programs > Programs and Features, then right-click on iTunes and select “Repair.”
5. Disable third-party security software temporarily: Turn off your anti-virus or anti-malware program temporarily to check if that is what’s causing the error code 78. Remember to enable them once done.
In conclusion, iTunes error code 78 can be frustrating, but it is easily fixable. By following the steps outlined above, you should be able to resolve the issue and start enjoying your favorite music, videos and other content from the iTunes store without any difficulties.